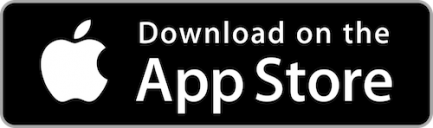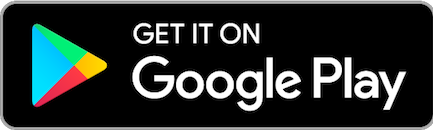It’s as easy as a tap
LBS Financial cards are mobile wallet compatible, which means you can pay for almost anything with just your phone. Simply open the wallet app on your preferred device and add in your LBS Financial Credit or Debit Card details. For Samsung Pay and Google Pay on Debit Cards, you will be prompted to call the Credit Union for card activation. Once set up you can conveniently and securely make purchases at most locations using your phone, including online and in-app purchases.
Need help getting started? Call us at 800.527.3328.
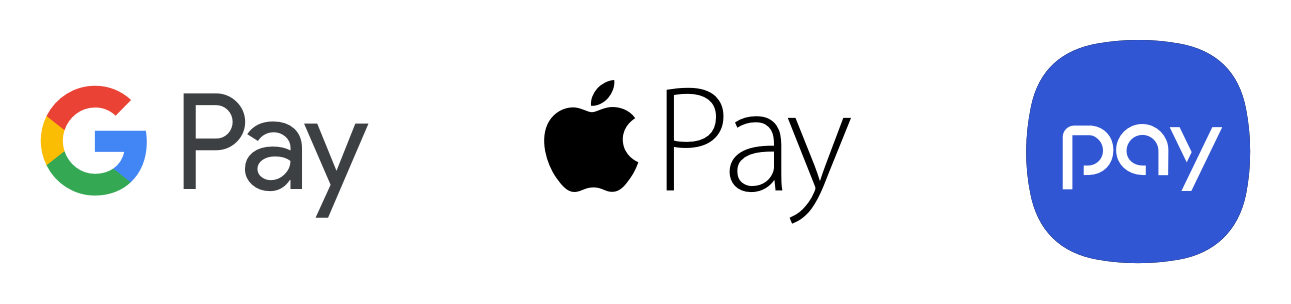
Related Resources
-
Mobile Banking
Learn More
-
Online Banking
Learn More
-
Credit Cards
Learn More
-
Visa Debit Card
Learn More
FAQs
Both LBS Financial Debit and Credit Cards work with Apple Pay.
- First you must be using an eligible iOS device
- Go to Wallet and tap on +
- Follow the steps to add a new card.
- Tap Next. You may receive a one-time PIN or may be prompted to contact the Credit Union for activation. When you have the information, go back to Wallet and tap your card.
- After the Credit Union verifies your card, tap Next.
- Start using your LBS Financial card directly from your phone to pay!
For more specific steps by device, visit the Apple website.
Once you have your LBS Financial Debit or Credit Card set up within the Wallet, just look for the Apple Pay symbol at checkout and double click the side button to authenticate with Face ID (or rest your finger on the Touch ID or enter your PIN) and hold your device near the contactless reader.
For more detailed instructions, visit the Apple website.
Samsung Pay is available with LBS Financial Credit Cards and Debit Cards
- Samsung Pay is usually preloaded on Samsung Devices. If not, install from the Google Play store.
- Once installed, tap Get Started. Enter a new PIN for Samsung Pay, and then enter it again to confirm.
- Within the app, tap Menu in the top left corner , then tap Cards.
- Tap Add card and then tap Add credit/debit card.
- Follow the on-screen instructions to register your card.
- Agree to the card's terms and conditions.
- You will be prompted to call the Credit Union to complete the activation.
For more specific steps by device, visit the Samsung Website.
To set up Samsung Pay, using your Samsung mobile device, swipe up from the home button. You may also select the Samsung Pay app icon from your home screen or app tray. To authorize payments you simply scan your fingerprint (or enter a PIN). Just hold your mobile device over the in-store reader to pay!
Google Pay works with LBS Financial Debit and Credit Cards on both Android and iOS devices.
- Download the Google Pay app from the Google Play or Apple Store.
- Once installed, open the Google Pay app .
- At the bottom, tap Payment.
- Select a card or payment account.
- Tap Set up in-store payments. You may need to enter the expiration date and CVC on the back of your card. You will be prompted to call the Credit Union for the initial activation.
For more specific steps, visit the Google Pay website.
Once you have your LBS Financial Debit or Credit Card set up within Google Pay, look for the contactless or Google Pay symbols at checkout. Turn on your phone screen, and then unlock your phone. You do not need to open the Google Pay app. Hold the back of your phone close to the payment reader for a few seconds. If prompted, follow instructions on your screen (may occur at stores with older software).
For more detailed instructions, visit the Google Pay website.